Windows Repair Professional AIO 3.2.2 Crack Plus Serial Key Full Version
- Windows Registry Repair Pro Crack
- Windows Registry Repair Pro Serial Key Code
- Windows Registry Repair Pro Serial Key Free
- Free Windows Registry Repair Pro
Malware and installed programs can modify your default settings. With Tweaking.com – Windows Repair you can restore Windows original settings. Features: Reset Registry Permissions. Reset File Permissions. Register System Files. Repair Windows Firewall. Windows Repair Pro 2018 (All in One) Portable + Key DL. Windows Repair Pro 2018 Portable is a versatile tool that helps you to fix a large majority of known Windows problems including; registry errors, file permissions, issues with Internet Explorer, Windows Updates, Windows Firewall and more. Windows Repair Pro (All in One) 4.0.25 Crack + Serial Key 2018 [Latest] Windows Repair Pro (All in One) 4.0.25 Crack is an uncommon sort of windows repairing programming to settle all way of known Windows problems, including; registry mistakes, document authorizations, Internet Explorer issues, Windows Update problems, and Windows Firewall issues and so on.
Windows Repair Professional AIO 3.2.2 Crack plus Serial Key is an amazing and useful tool as well as world fastest and quick Windows repair tool. Microsoft Windows system best repair tool. It help you to restore your old or previous settings. It make your windows like new installed Windows. It also help you fix an array of problems including registry problems and file permissions along with issues with IE, Windows Update, Windows Firewall and even more.
Windows Repair Professional AIO 3.2.2 Crack Features:
Windows Repair is an all-in-one repair tool to help fix a large majority of known Windows problems including:
- Remove Temp Files
- Repair Proxy Settings
- Unhide Non System Files
- Repair Internet Explorer
- Repair MDAC & MS Jet
- Repair Hosts File
- Remove Policies Set By Infections –
- Reset File Permissions
- Register System Files
- Repair WMI
- Repair Windows Firewall
- Repair Icons
- Repair Winsock & DNS Cache
- Repair Windows Updates
- Repair CD/DVD Missing/Not Working
Screenshot:
Windows Repair Professional AIO 3.2.2 download is best matched and friendly with Windows 7 (32-64 bit), Windows 8/8.1 (32-64 bit), Windows Vista (32-64 bit), and Windows XP (32-64 bit).
How to Install Windows Repair Professional steps:
Step 1- Install the program – Double click on “Repair_Windows.exe”.
Step 2- Use the serial key from “key.txt” for activation.
Step 3- Enjoy! Windows Repair Professional AIO 3.2.2 Crack Full Version.
Windows Repair Professional AIO 3.2.2 Crack Plus Serial Key Free Download From Link
Sometimes, as part of a troubleshooting step, or a registry hack of some kind, you may need to do some type of 'work' in the Windows Registry.
Maybe it's adding a new registry key to fix some kind of bug with how Windows handles something or deleting a rogue registry value that's causing problems with a piece of hardware or a software program.
Regardless of what you're doing, most people find the Windows Registry a bit overwhelming - it's huge and seems very complex. Plus, you've probably heard that even the slightest mistake in there on your part could render your computer useless.
Do not fear! It's really not that difficult to make changes in the registry if you know what you're doing... something that's about to be the case for you.
Follow the appropriate steps below to modify, add to, or delete parts of the Windows Registry:
Adding, removing, and changing registry keys and values works the same way no matter which version of Windows you're using. I'll call out any differences between these registry editing tasks in Windows 10, Windows 8, Windows 7, Windows Vista, and Windows XP.
Always Back up the Registry First (Yes, Always)
Hopefully, this was your initial thought as well, but before you get into any of the specific to-dos outlined in the next several sections, start by backing up the registry.
Basically, this involves selecting the keys you'll be removing or making changes to, or even the entire registry itself, and then exporting it to a REG file. See How to Backup the Windows Registry if you need help.
If your registry edits don't go well and you need to undo your changes, you'll be very happy that you were proactive and chose to back up.
How to Add New Registry Keys & Values
Randomly adding a new registry key or a collection of registry values probably won't hurt anything, but it isn't going to do you much good, either.
However, there are a few instances where you might add a registry value, or even a new registry key, to the Windows Registry to accomplish a very specific goal, usually to enable a feature or fix a problem.
For example, an early bug in Windows 10 made two-finger scrolling on the touchpad on some Lenovo laptops stop working. The fix involved adding a new registry value to a specific, pre-existing registry key.
No matter what tutorial you're following to fix whatever issue, or add whatever feature, here's how to add new keys and values to the Windows Registry:
Execute regedit to start Registry Editor. See How to Open Registry Editor if you need help.
On the left-side of Registry Editor, navigate to the registry key that you want to add another key to, usually referred to as a subkey, or the key you want to add a value to.
You can not add additional top-level keys to the Windows Registry. These are special keys, called registry hives, and are preset by Windows. You can, however, add new values and keys directly under an existing registry hive.
Once you've located the registry key you want to add to, you can add the key or value you want to add:
- If you're creating a new registry key, right-click or tap-and-hold on the key it should exist under and choose New -> Key. Name the new registry key and then press Enter.
- If you're creating a new registry value, right-click or tap-and-hold on the key it should exist within and choose New, followed by the type of value you want to create. Name the value, press Enter to confirm, and then open the newly created value and set the Value data it should have.
- Advanced: See What Is a Registry Value? for more on registry values and the different types of values, you can choose from.
Close the open Registry Editor window.
Restart your computer, unless you're sure the new keys and/or values you've added won't need a restart to do whatever it is they're supposed to do. Just do it if you're not sure.
Hopefully, whatever thing you were trying to accomplish with these registry additions worked out, but if not, check again that you added the key or value to the correct area of the registry and that you've named this new data properly.
Windows Registry Repair Pro Crack
How to Rename & Make Other Changes to Registry Keys & Values
Like I mentioned above, adding a new key or value that doesn't have a purpose doesn't usually cause a problem, but renaming an existing registry key, or change the value of an existing registry value, will do something.
Hopefully, that something is what you're after, but I make this point to stress that you should be very careful changing existing parts of the registry. Those keys and values are already there, presumably for a good reason, so make sure whatever advice you've gotten that led you to this point is as accurate as possible.
So long as you're careful, here's how to make different kinds of changes to existing keys and values in the Windows Registry:
Execute regedit to start Registry Editor. Anywhere you have command line access will work fine. See How to Open Registry Editor if you need help.
On the left-side of Registry Editor, locate the registry key you want to rename or the key that contains the value you want to change in some way.
You can not rename registry hives, the top-level keys in the Windows Registry.
Once you've located the part of the registry you want to make changes to, you can actually make those changes:
- To rename a registry key, right-click or tap-and-hold on the key and choose Rename. Give the registry key a new name and then press Enter.
- To rename a registry value, right-click or tap-and-hold on the value on the right and choose Rename. Give the registry value a new name and then press Enter.
- To change a value's data, right-click or tap-and-hold on the value on the right and choose Modify.... Assign a new Value data and then confirm with the OK button.
Close Registry Editor if you're done making changes.
Restart your computer. Most changes to the registry, especially those that impact the operating system or its dependent parts, won't take effect until you've restarted your computer, or at least signed out and then back into Windows.
Assuming the keys and values that you made changes to were doing something prior to your change, expect some kind of change in behavior after you restart your PC. If that behavior isn't what you were after, it's time to dig up that backup you made.
How to Delete Registry Keys & Values
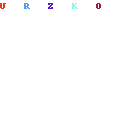
Windows Registry Repair Pro Serial Key Code
As crazy at it sounds, you might sometimes need to delete a registry key or value, most often to fix a problem, likely caused by a program that added a particular key or value that it shouldn't have.
The UpperFilters and LowerFilters values issue comes to mind first. These two registry values, when located in a very particular key, are very often the root cause of certain errors you'll sometimes see in Device Manager.
Don't forget to back up, and then follow these steps exactly to remove a key or value from the Windows Registry:
Windows Registry Repair Pro Serial Key Free
Start Registry Editor by executing regedit from any command-line area in Windows. See How to Open Registry Editor if you need a bit more help than that.
From the left pane in Registry Editor, drill down until you locate the registry key that you want to delete or the key that contains the registry value you want to remove.
You can not delete registry hives, the top-level keys you see in Registry Editor.
Once found, right-click or tap-and-hold on it and choose Delete.
Remember that registry keys are a lot like the folders on your computer. If you delete a key, you'll also delete any keys and values that exist within it! That's great if that's what you want to do, but if not, you may need to dig a bit deeper to find the keys or values you were really after.
Next, you'll be asked to confirm the key or value deletion request, with either a Confirm Key Delete or Confirm Value Delete message, respectively, in one of these forms:
- Are you sure you want to permanently delete this key and all of its subkeys?
- Deleting certain registry values could cause system instability. Are you sure you want to permanently delete this value?
- In Windows XP, these messages are slightly different:
- Are you sure you want to delete this key and all of its subkeys?
- Are you sure you want to delete this value?
Whatever the message, tap or click Yes to delete the key or value.
Restart your computer. The kind of thing that benefits from a value or key removal is usually the kind of thing that requires a PC restart to take effect.
Did Your Registry Edits Cause Problems (or Not Help)?
Hopefully, the answer to both questions is no, but if not, undoing what you've changed, added, or removed from the Windows Registry is super easy... assuming you backed up, which I recommended above as the first thing you should do.
Dig up that REG file your backup created and execute it, which will restore those backed up sections of the Windows Registry back to where they were before you did anything.
Free Windows Registry Repair Pro
See How to Restore the Windows Registry if you need more detailed help restoring your registry backup.